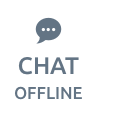TradeStation Login Security
Help protect your accounts with an extra layer of security. Enrollment is quick and easy.
Activate Two-Factor Authentication Now
Choose your preferred method:
Auth0 Guardian
Recommended App
Google Authenticator
Alternative App
Text Message (SMS)
Without an App
Recommended setup with the Auth0 Guardian App
This setup sends you a push notification you accept to log in, or a six-digit code to enter on the login screen.
-
Download the Auth0 Guardian mobile app to your phone:
-
Set up your login using your phone and computer:
-
On the set-up screen, click Auth0 Guardian App (Push).
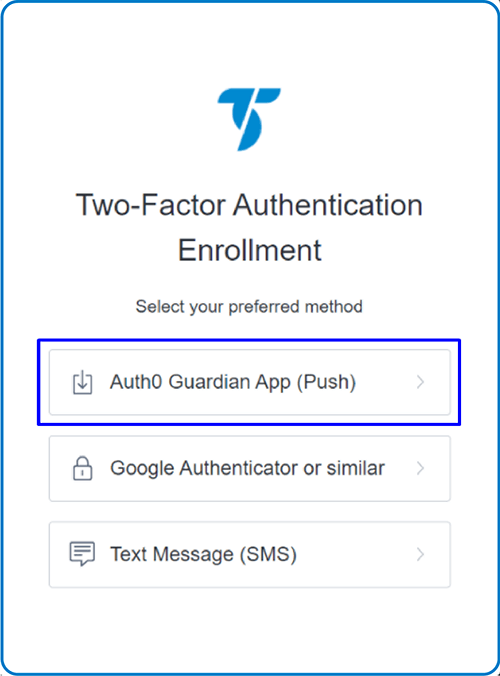
-
Follow the prompts to complete your set up.
For detailed instructions, see How do I set up two-factor authentication with the Auth0 Guardian app? in the FAQs below.
Alternative setup with the Google Authenticator mobile app
For this setup, you will open the app and receive a six-digit code to enter on the login screen.
-
Download the Google Authenticator mobile app to your phone:
-
Set up your login using your phone and computer:
-
On the set-up screen, click Google Authenticator.
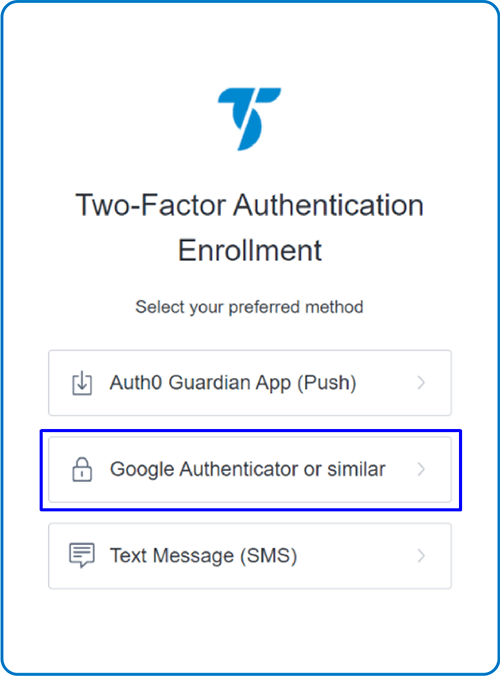
-
Follow the prompts to complete your set up.
For detailed instructions, see How do I set up two-factor authentication with the Google Authenticator app? in the FAQs below.
Alternative setup without a smartphone or app
This setup texts a six-digit code to your cellphone to enter on the login screen.
-
Set up your login using a cell phone that can receive text messages and your computer:
-
On the set-up screen, click Text Message (SMS).
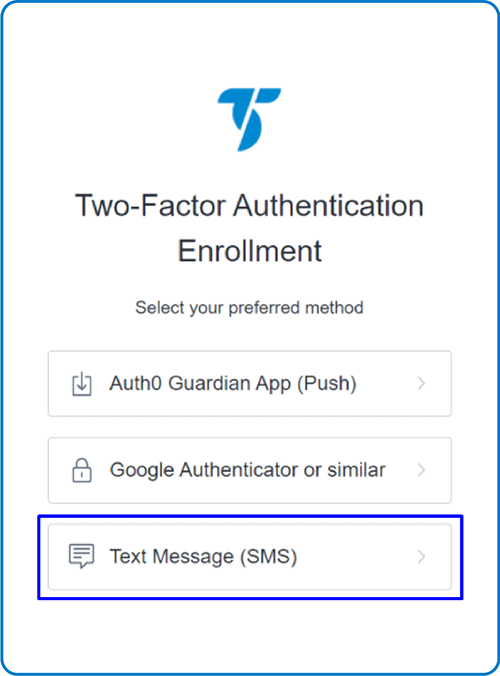
-
Follow the prompts to complete your set up.
For detailed instructions, see How do I set up two-factor authentication without a smartphone? in the FAQs below.
Frequently Asked Questions
What is two-factor authentication?
Two-factor authentication (also known as two-factor verification or multi-factor authentication) is a security feature that adds an extra layer of protection when accessing your TradeStation brokerage accounts.
Traditional usernames and passwords can be guessed or discovered by malicious online perpetrators. However, since only you will have access to your mobile device with your Auth0 Guardian credential that generates a unique security code for validating your identity, your account is better protected and transactions are more secured. Security codes cannot be used more than once and old codes that have expired cannot be reused.
You’ll need to set up your phone or tablet to provide two factors or means of authentication when you log in to your TradeStation websites:
- Your username and password
- A six-digit security code from your Auth0 Guardian app (which you’ll download to your mobile device)
See below for a list of applications that require two-factor authentication to log in.
What is the Auth0 Guardian app?
Two-factor authentication relies on the Auth0 Guardian mobile app. Auth0 Guardian is an enterprise-grade security service from a globally recognized leader in online security, which provides the infrastructure, client software and other important elements critical to bringing two-factor authentication to TradeStation customers.
Can I set up two-factor authentication without the Auth0 Guardian app?
While we recommend using Auth0 Guardian, you can use SMS or the Google Authenticator app. If you don’t have a smartphone or prefer not to use an app, you can select SMS on the set-up screen:
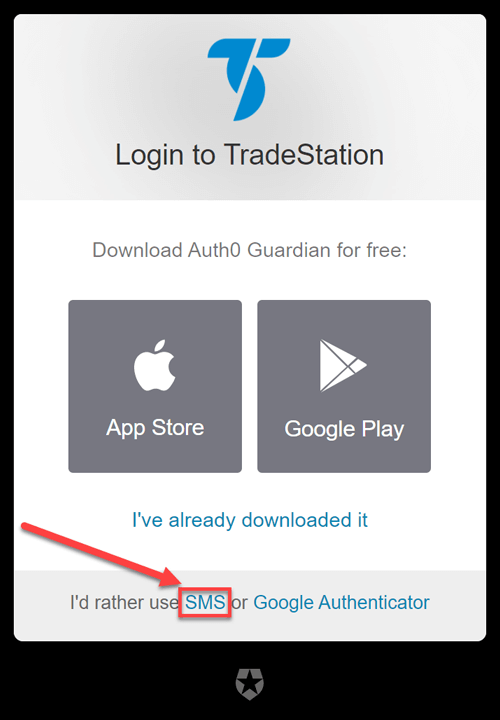
For detailed instructions, see How do I set up two-factor authentication without a smartphone? below.
Do I have to use two-factor authentication?
Yes, you are required to use two-factor authentication to log in to TradeStation websites. The security two-factor authentication provides makes your account safer.
Which applications require two-factor authentication to log in?
The applications that require two-factor authentication to log in include:
- TradeStation.com
- TradeStation Client Center
- TradeStation Web Trading
- TradeStation Crypto
- TradeStation FuturesPlus
- W-8 Ben Certificate
- Account opening process
- Community forums
Which applications do not require two-factor authentication to log in?
The applications that do not require two-factor authentication to log in include:
- iOS Mobile App
- Android Mobile App
- TradeStation Desktop Platform
How do I get the Auth0 Guardian app?
How do I set up two-factor authentication with the Auth0 Guardian app?
First, you will set up your phone as your secondary authentication device. Once enabled, you will be prompted to use this device each time you log in.
Here’s a quick video that walks you through it, followed by step-by-step instructions.
Step-by-step setup video
Step-by-step setup instructions
To enable two-factor authentication for the first time:
- From your web browser on your computer, go to the TradeStation login screen.
- Enter your TradeStation username and password, and click the Log in button.
- For your first-time login, you’ll switch between your phone and the computer to enroll:
- Download the Auth0 Guardian app on your phone:
- Click the I’ve already downloaded it link on the Login to TradeStation dialog. Launch the Auth0 Guardian app, and Allow Guardian to take pictures and record video.
- Scan the QR code that appears on the Login to TradeStation dialog into your Auth0 Guardian app.
- A recovery code generates which will be used if you ever lose your mobile device. On the Login to TradeStation dialog, check the box, I have safely recorded this code, and click the > arrow below it.
- When the Login to TradeStation dialog displays “Congratulations, you are all set,” click Continue.
- A notification will be sent to your phone. Allow the authentication request. If you are unable to respond to the notification, then you can launch the Auth0 Guardian app, tap TradeStation, and enter your recovery code on the bottom of the screen.
- Once your identity has been verified, you’re all set.
How do I set up two-factor authentication with the Google Authenticator app?
First, you will set up your phone as your secondary authentication device. Once enabled, you will be prompted to use this device each time you log in.
Step-by-step setup instructions
To enable two-factor authentication for the first time:
- From your web browser on your computer, go to the TradeStation login screen.
- Enter your TradeStation username and password, and click the Log in button.
- For your first-time login, you’ll switch between your phone and the computer to enroll:
- Download the Google Authenticator app on your phone:
- Click the Google Authenticator link on the bottom of the Login to TradeStation dialog.
- Scan the QR code that appears on the Login to TradeStation dialog into your Google Authenticator app.
- A six-digit code will appear on your Google Authenticator app. Enter the six-digit code below the QR code, and click the > arrow below it.
- A recovery code generates which will be used if you ever lose your mobile device. On the Login to TradeStation dialog, check the box, I have safely recorded this code, and click the > arrow below it.
- Click Continue and the Login to TradeStation dialog displays “Congratulations, you are all set.”
How do I set up two-factor authentication without a smartphone?
First, you will set up your cell phone as your secondary authentication device. Once enabled, you will be prompted to use your phone each time you log in.
Step-by-step setup instructions
To enable two-factor authentication for the first time:
- From your web browser on your computer, go to the TradeStation login screen.
- Enter your TradeStation username and password, and click the Log in button.
- For your first-time login, you’ll switch between your phone and the computer to enroll:
- Click the SMS link on the bottom of the Login to TradeStation dialog.
- Choose your country and then enter your phone number without hyphens or other characters.
- Click the > arrow to continue. You will receive a text message with a six-digit code.
- Enter your six-digit code and click the > arrow at the bottom of the login dialog.
- A recovery code generates which will be used if you ever lose your phone. On the Login to TradeStation dialog, check the box, I have safely recorded this code, and click the > arrow below it.
- Click Continue and the Login to TradeStation dialog displays “Congratulations, you are all set.”
How do I log in after I’ve set up two-factor authentication?
Once you’ve set up your phone as a secondary authentication device, follow these steps to log in.
To log in after you’ve set up two-factor authentication:
- On the TradeStation login screen, enter your TradeStation username and password, and click the Log in button.
- Verify your identity using the setup you’ve selected:
- If you’re using the Auth0 Guardian app, you’ll receive a notification on your smartphone. Allow the authentication request. If you are unable to respond to the notification, then you can launch your app, tap TradeStation, and enter your code on the bottom of the screen.
- If you’re using SMS without a smartphone, you’ll receive a text to your cellphone. Enter the six-digit code you are sent on the Login to TradeStation dialog.
- If you’re using the Google Authenticator app, open the app and enter your six-digit code on the Login to TradeStation dialog.
- Once your identity has been verified, TradeStation will launch.
Once signed in, you won’t be asked for a verification code on your device again unless you log out completely, reset your two-factor authentication, change your password, or your log in expires.
When you sign in on the web, you can choose Remember this browser, so you won’t be asked for a verification code the next time you sign in from your computer. The remember browser feature expires after 30 days if you log in at least once every seven days, or if you do not log in for seven days. When it expires, you will again accept a notification or enter your code to log in.
How do I log in if I lose my phone?
When you set up two-factor authentication, you’ll receive a recovery code for you to record. Save this code in a safe place. If you lose your phone or can’t get to it, you can use the back-up code to log in.
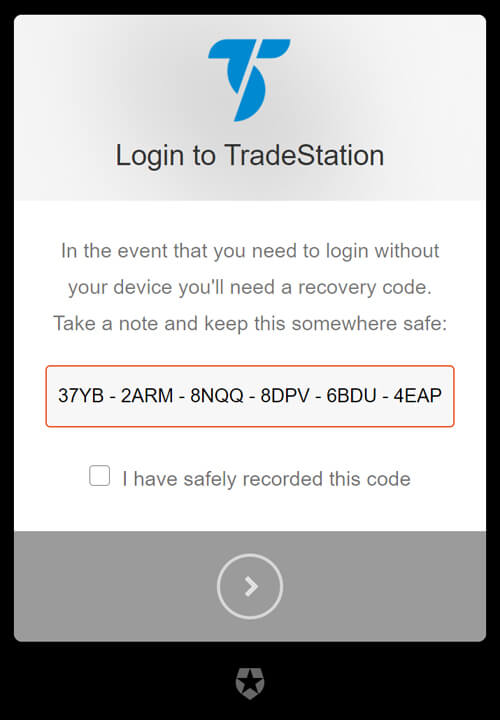
How do I change or reset my two-factor authentication settings?
You can reset two-factor authentication if you need to switch to a new mobile device, if you have removed the authenticator app from your mobile device, or you simply wish to choose a different verification method. When your two-factor authentication settings are reset, all information regarding your two-factor authentication profile will be deleted for security purposes. To reset your two-factor authentication settings log in to the TradeStation Client Center, navigate to the Customer Profile section, then select Two-Factor Authentication from the left menu. Follow the instructions provided to complete the reset process. Once you have reset your two-factor authentication settings you will be asked to setup your new two-factor authentication settings the next time you log in.
Can I use an Auth0 Guardian app that I currently have?
Yes. If you already have an Auth0 Guardian app and are using it to log in to another organization, you can add your TradeStation account to it by following the steps above. If you have multiple user accounts with TradeStation, each will need to be registered.
What do I do if I use the Auth0 Guardian mobile app and get a new phone?
If you obtain a new mobile phone, you will need to contact TradeStation Client Services to reset two-factor authentication to remove the previous credential. Within the Auth0 Guardian mobile app, you will also need to delete the current account profile for TradeStation. Then, tap the + sign to scan the new QR code, and follow the steps above to re-enable two-factor authentication and enroll the new phone.
Who can I contact if have questions?
For more information, contact TradeStation Client Services.