Traders often use support and resistance to get an edge in the stock market. However levels can change as prices move, so today we’ll consider a tool that automatically adjusts as trends evolve: price channels.
TradeStation’s Price Channel indicator tracks recent highs and lows over a certain number of trailing bars. This can highlight where a stock recently bounced or peaked, helping traders see potential support or resistance levels.
Price channels may be especially useful on intraday charts of stocks in short-term uptrends. Consider the examples below of Boeing (BA), Alibaba (BABA) and Exxon Mobil (XOM), which each pushed higher since later November.
Boeing Hourly Price Channels
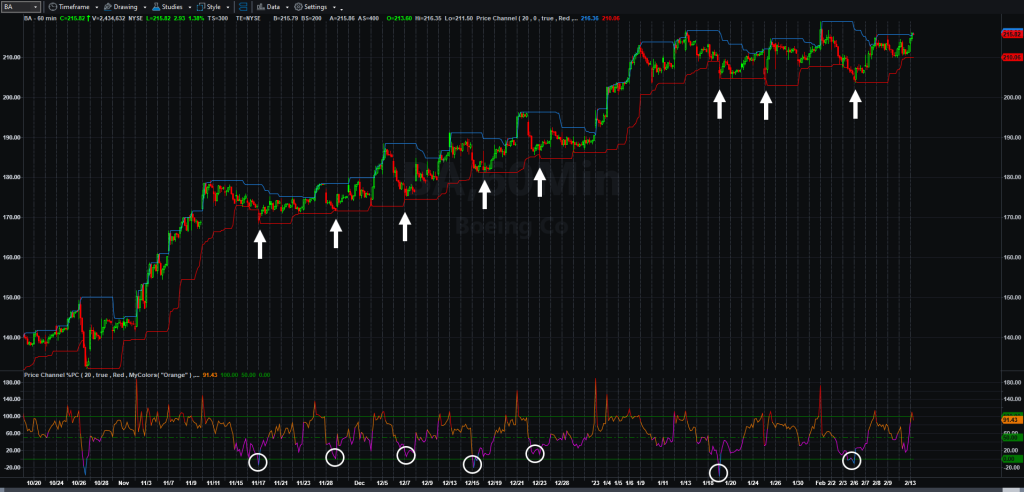
Alibaba Hourly Price Channels

Exxon 2-Hour Price Channels
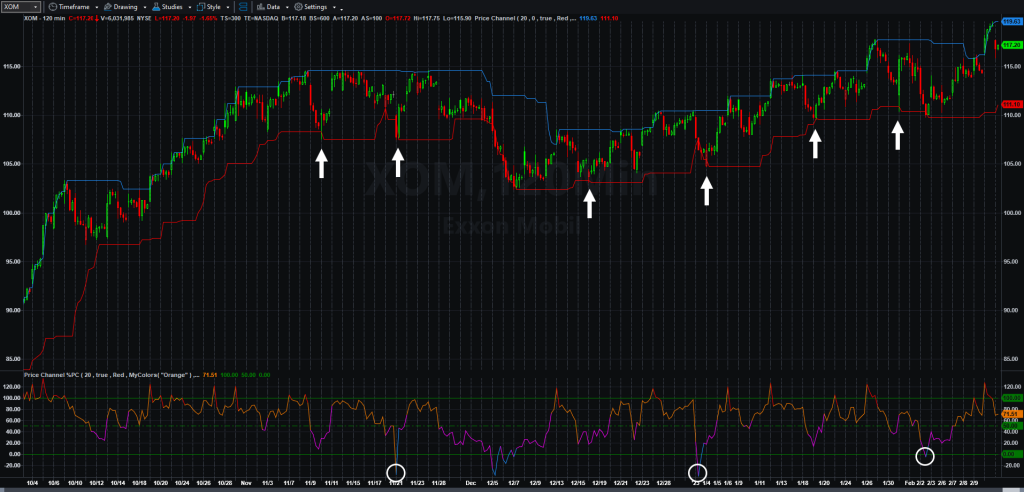
Using Price Channel Indicator
By default, TradeStation’s Price Channel indicator tracks highs and lows over the last 20 price bars. (This can be adjusted as explained below.) It will use the interval of the chart in question, so two-hour bars will show longer-term price ranges.
Price Channel might help traders wait for stronger support levels because they will only highlight potential entries at proven lows. Likewise, they will only highlight resistance at established highs.
Traders may also want to focus on stocks in detectable trends. This recent post shows some potential techniques for discovering such companies.
Different stocks may follow different price channels. Faster movers, for example, may fluctuate within 15-minute or even 5-minute price channels. Traders may want to consider adding Price Channel to their charts and then changing intervals to discover which corresponds best to price action.
The screenshots above also have the related indicator Price Channel %PC as lower studies. This shows where a stock’s price lies within the the trailing range. Lower values may reflect “oversold” conditions, or potential entries. Higher values may reflect “overbought” conditions, when prices are near the top of the channel.
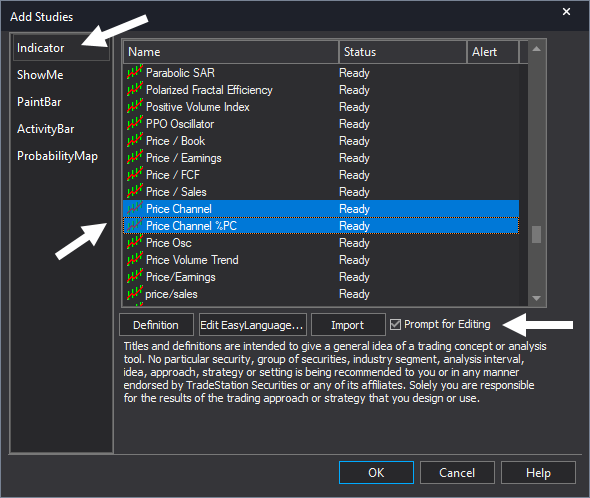
Adding Price Channel to Charts
To add Price Channel and Price Channel %PC to a TradeStation chart, follow these steps:
- Click on Studies → Add Study …
- A dialog box will appear.
- Make sure the left tab is set to “Indicator.”
- Scroll down and select Price Channel.
- Holding down the “Ctrl” key, click on Price Channel %PC.
- Make sure the “Prompt for Editing” box is checked under the list.
- Click OK
This will bring up Customize boxes for both indicators. Here are some potential adjustments via the navigation tabs on the left:
- Inputs: Change the length of time referenced. It’s set to 20 bars by default, but you can change this with the “Length” input.
- Style: Lets users change thickness for the upper and lower bands.
- Color: The upper band is blue by default and the lower band is red. Users can alter those settings here.
Remember, you can always change the price interval by clicking the Timeframe menu on the top left of the chart. You can also adjust the settings on Price Channel by right clicking on it or navigating through Studies → Edit Studies in the menu bar.
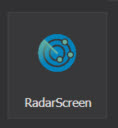
Using Price Channel With RadarScreen
Adding Price Channel to a chart assumes traders already have a stock in mind that they wish to buy or sell. But what if they’re looking for potential opportunities or monitoring a list of securities? In this case, RadarScreen may come in handy.
RadarScreen can be accessed via the Apps menu at the top of the workspace or by typing “Ctrl-Alt-Q.” Here are some potential next steps:
- Add a list of stocks you may want to trade.
- Click on Studies → Add Study…
- A dialog box will appear.
- Make sure the left tab is set to “Indicator”
- Scroll down and select Price Channel
- There’s no need for Price Channel %PC on RadarScreen
- Adjust it the same way as explained above for charts.
Clicking on the “%P” column will sort the list, toggling between the most overbought and most oversold symbols.
Note: RadarScreen typically defaults to five-minute candles. To change the price interval, click on the Symbol column to select all symbols. Then adjust using the Timeframe menu.
In conclusion, buying low and selling high is a basic goal of trading. This is seldom as easy as it sounds because of emotion and confusion about key levels. While no single indicator ensures success, Price Channel may be a useful tool to help traders follow trends and avoid premature entries and exits.
























