Stocks often jump on strong quarterly results, but it can be difficult to find pullbacks after they break out. Dynamic alerting can help.
TradeStation’s platform includes several indicators that can help investors follow companies after big news events like quarterly results. This can be useful because stocks often get the most attention on the day of the rally, while favorable buying opportunities may occur weeks later. Now’s a good time to learn these techniques because we’re entering the busiest part of earnings season with companies like Apple (AAPL) and Facebook (FB) reporting soon.
Moving Average Alerts
Moving averages are one of the most common indicators in technical analysis because they clearly show trends. The charts below show how Snap (SNAP) and Sonos (SONO) pulled back to test their 20-day moving averages after strong quarterly results. Traders looking to follow their bullish trends could have set alerts in the days after the news events and then waited for opportunities a few weeks later.
Here are the steps:
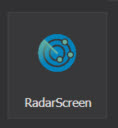
- Open RadarScreen® on the TradeStation platform.
- Add a list of stocks you’re watching
- Type Control-A to select all. Then change the Timeframe from 5-minute to Daily.
- Click Studies → Add Study → Mov Avg 1 Line
- The moving average study will appear as a new column. Right click on the column header and select Studies → “Edit Mov Avg 1 Line for All Symbols”
- A dialog box will appear. In the Inputs tab you can set Length to 20. In the Alerts Tab, you can click the box for “Enable Alert.”
This will now sit and watch the list of stocks (up to 1,000 symbols). It will send a flashing alert to your desktop when any stock crosses under the 20-day moving average. Of course, you can use a different moving average by inputting a different length in the input tab.
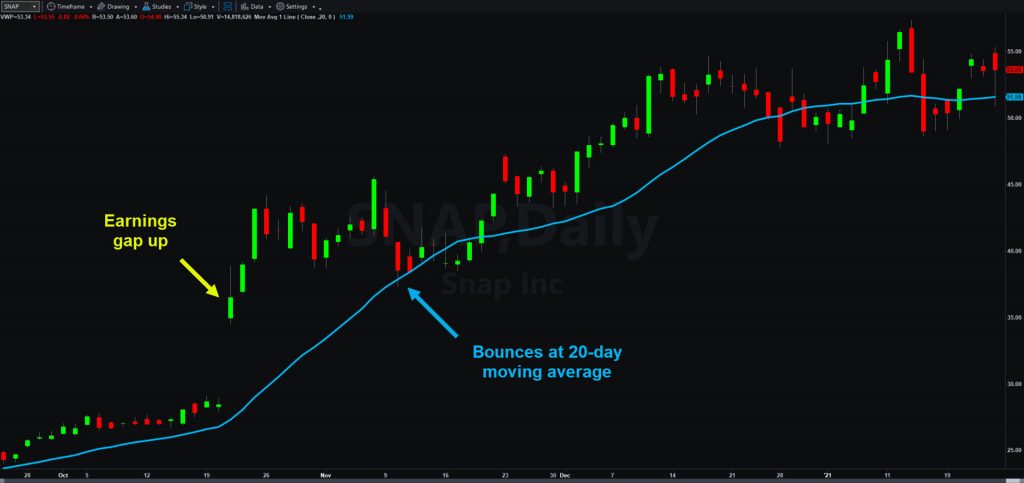
Bollinger Band Alerts
Bollinger Bands are another popular indicator that can trigger alerts on RadarScreen. These use a stock’s volatility to plot likely ranges of movement. Alerts can be triggered when a shares fall to an oversold level after results come out. The next chart highlights the use of Bollinger Bands on Alphabet (GOOGL).
Here are the steps:
- Open RadarScreen on the TradeStation platform
- Add a list of stocks you’re watching
- Type Control-A to select all. Then change the Timeframe from 5-minute to Daily.
- Click Studies → Add Study → Bollinger Bands
- Bollinger Bands will appear in a new set of four columns. Right click on the column header and select Alert → Enable Alert Once.

Price Change Alerts
Price change is another potential method for dynamic alerts. This can simply detect when a stock is having a big pullback. You, of course, define “big.”
- Open RadarScreen on the TradeStation platform
- Add a list of stocks you’re watching
- It should already have Net %Chg as a study. If it doesn’t, click Studies → Add Study -> Net %Chg
- Right click on the column header and select Studies → “Edit Net Chg for All Symbols.”
- A dialog box will appear. In the Inputs tab you can set LoAlertPct to -5. In the Alerts Tab, you can click the box for “Enable Alert.”
- This will flash an alert if the stock falls at least 5 percent. You can customize this, and also set an upside alert for positive changes using the HiAlertPct input field.
- Note: You can also double click on individual cells to input different values for each row.
Simple Price Alerts
Dynamic alerts based on moving averages of Bollinger Bands are dynamic because the triggering events change. This can be highly useful because it lets the platform adjust to movements in the stock price. However, you may want to set at a simple, absolute level like $10.
In that case, here are the steps:
- Open RadarScreen on the TradeStation platform
- Add a list of stocks you’re watching
- It should already have Last as a study. If it doesn’t, click Studies → Add Study → Last
- This will display the last price for each stock. Double click on any cell in that column.
- A dialog box will appear. In the Inputs tab, you can set values for HiAlert and LoAlert. In the Alerts Tab, you can click the box for “Enable Alert.”
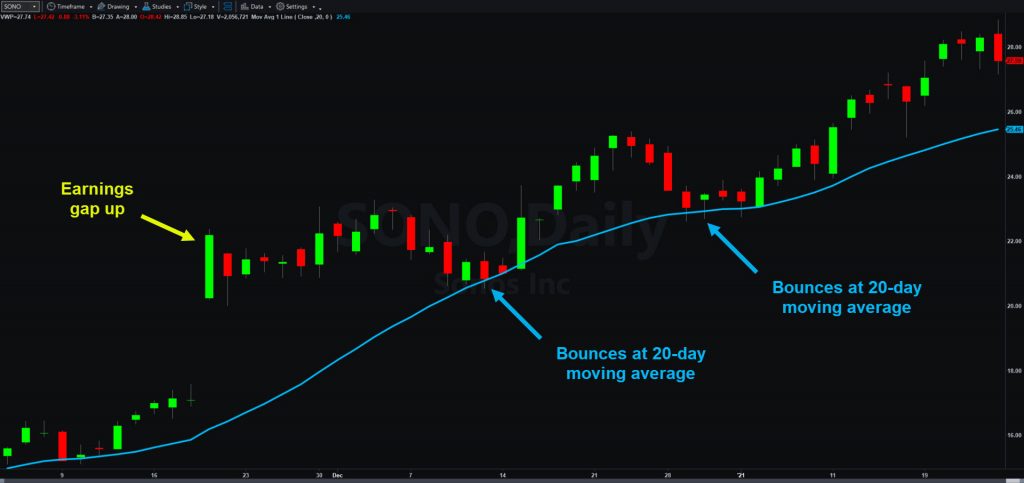
Reviewing Alerts in Message Center
Finally, users can customize the method by clicking on the Configure button in any Alert tab. This lets you enable audio alerts or add email alerts.
Additionally, alerts are automatically stored in TradeStation’s Message Center window. Access these from anywhere in the main platform by clicking on the VIEW menu → Message Center. You can also use the keyboard shortcut Control-Shift-M.





















