Traders often use candlesticks because they show the fullness of price action over different intervals. That can help spot a pattern called “outside days,” which this article will cover.
An outside day occurs when a stock trades below the previous session’s low and above its high. (The entire price action is outside the previous range.) This can signal reversals, especially when prices have reached the edge of an existing range.
Friday, October 6, was a potential example. The S&P 500 had dropped for weeks as interest rates rose. A strong monthly employment report caused more selling and drove prices under the previous day’s low. But they stabilized an hour after the open and roared back to close at their highest level in over a week.
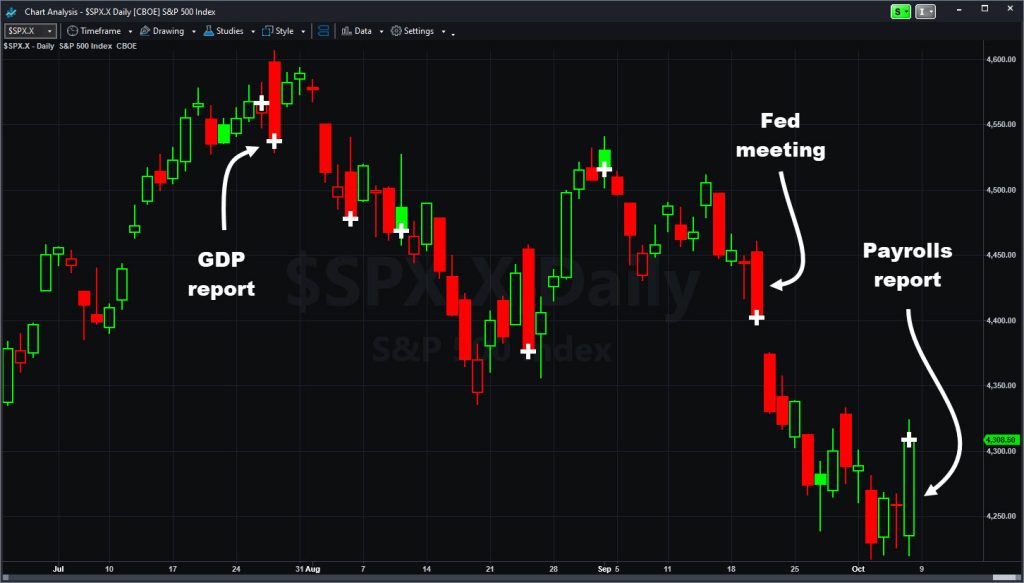
In other words, there was a “false breakdown” under Thursday’s low that didn’t hold. Bears made and effort but lost the battle. The tide then turned toward the bulls.
Interestingly, just the opposite thing happened on July 27. Stocks had been steadily rising for months when a strong economic growth report for the second quarter hit. The S&P 500 initially jumped to a new 15-month high before reversing to close below the previous session’s low. This time, we had a “false breakout” that didn’t hold. The resulting outside day marked a top for the index that has remained in effect since.
Finding Outside Days With TradeStation

TradeStation users can use its award-winning platform to show and detect outside days.
First, it can be added to any price chart by clicking on “Studies” and then selecting “Add Studies…”
A dialog box appears with tabs on the left. Click on the ShowMe tab and scroll down to find “Outside Bar.” Ensure the “Prompt for Editing” box is checked, selecting “Outside Bar” and click OK.
Another box will appear letting you customize how outside bars appear on your chart. The key tabs on the left are “Style” and “Color.”
Style adjusts:
- Type: Control the marker used. It defaults to a point (or a dot), but other shapes like crosses are available.
- Weight: Change the thickness.
- Transparency: Can be adjusted from Solid to Clear.
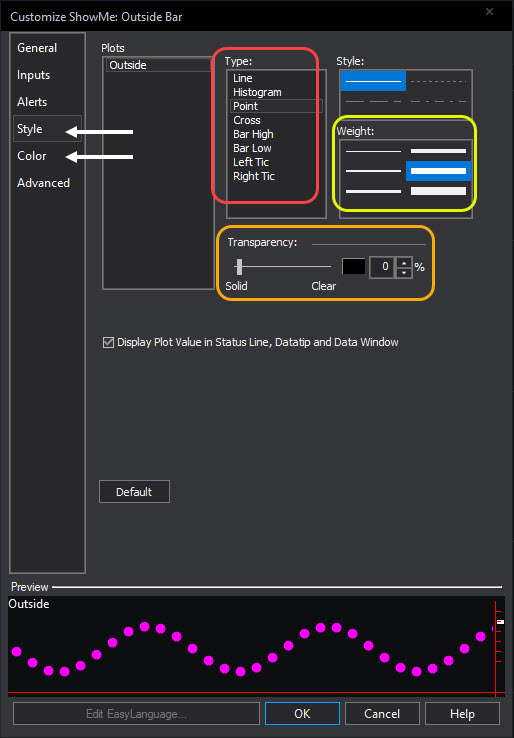
The color tab lets users select from a wide range of colors.
Outside Bars on RadarScreen
The steps above show outside bars on an existing price chart. You can also discover which stocks have outside bars using RadarScreen and Scanner.
RadarScreen is a dynamic grid, showing multiple indicators on as many as 1,000 symbols at a time. Starting with a list of stocks already in RadarScreen, click Studies → “Add Study…”
The next box offers available studies on the left. Displayed studies can be viewed, edited and arranged on the right. Users can follow these steps:
- Click the “Select Study Type” menu and select “ShowMe.”
- Scroll down to choose Outside Bar.
- Click the “Add->” button in the middle
- Adjust its position with the “Move Up” and “Move Down” buttons on the lower right.
- Click OK
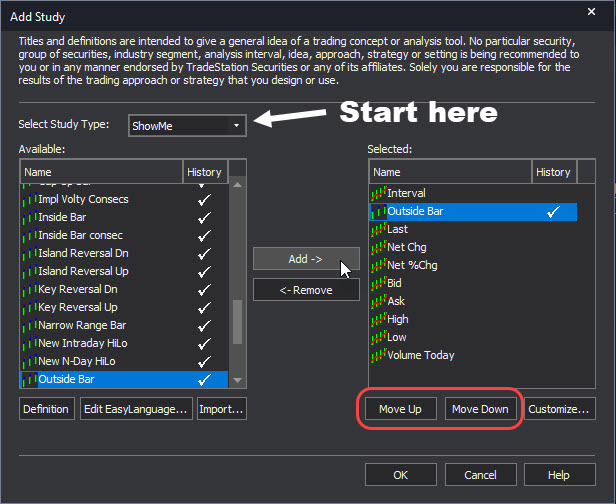
This will add “Outside Bar” as a column to RadarScreen. Stocks with no outside bars today will have blank cells. Stocks with outside bars will display their last price. Users can simply click on the column header to sort, letting them identify stocks with outside bars today.
Outside Bars on Scanner
Scanner can check all possible stocks and symbols for outside bars. (This is different from RadarScreen, which requires you provide a list.)
Click on the Apps button at the top left and select Scanner to start. (It’s marked with a flashlight icon.)
When the Scanner app opens, click on “Create Scan” at the top left. Assign a name in the next window that appears.
The next page lets you select symbols to include or exclude. For starters, select the option for “Include All Stocks” and click the “Next>” button at the bottom.
This brings the main control for selecting search criteria on Scanner. To find outside bars, click “<Select Criteria>”. In the next popup menu, scroll down to “ShowMe…”
A menu will appear. Scroll down to select “Outside Bar” and click “OK.”
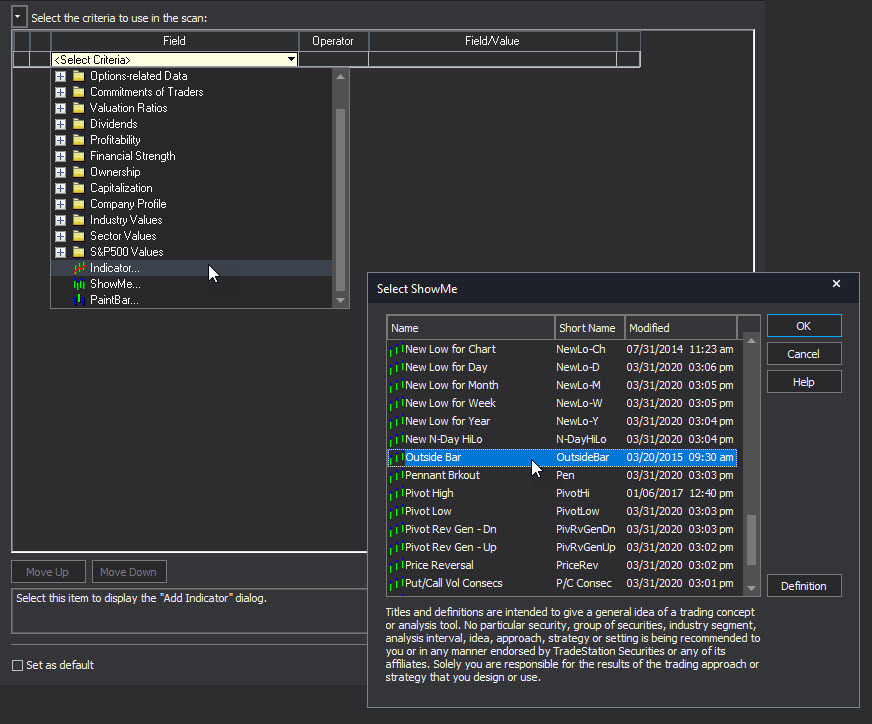
In the final step, change the operator to “True.” Click “Run” at the bottom.
The resulting scan may take several minutes. Users can shorten the process by narrowing the search by volume and market capitalization. Here are two potential methods:
- <Select Criteria> → Capitalization → Market Capitalization (Mil) > 1000.
- This will exclude stocks under $1 billion of market value.
- <Select Criteria> → VolAvg (10day) > 1000000
- This will exclude stocks averaging less than 1 million shares in the last 10 days.
Different Time Frames
In addition to daily charts, traders can use outside bars on other timeframes like weekly or hourly.

With Chart Analysis, the adjustment happens automatically when the “Timeframe” menu is changed on the top left.
On RadarScreen, users can select a row or set of rows. They then click the Timeframe menu to change the interval.
In Scanner, the change is made in the Scan Criteria page. Clicking the “+” left of Outside Bar opens a set of controls. Users can then change Interval from “Daily” to various minute settings, weeks and months.
























